Guide to Using CNC
- HOME>
- Guide to Using CNC>
- Microsoft365 Portal User Guide
Microsoft365 Portal User Guide
Saga University operates a faculty tenant (cc tenant) and a faculty/student tenant (edu tenant).
Microsoft365 Portal URL
https://portal.office.com
Sign-in ID
Faculty and Staff
- cc tenant:User ID@cc.saga-u.ac.jp
- edu tenant:User ID@edu.cc.saga-u.ac.jp
Student
- edu tenant:Student number@edu.cc.saga-u.ac.jp
Sign-in Method
The sign-in method is multi-factor authentication (password and authentication code).
Types of Multi-factor Authentication
- Authenticate with authentication code sent by SMS to registered smartphone
- Authenticate with a registered smartphone (press a specific button on the smartphone)
- Authenticate with Microsoft Authenticator app (free) on tablets, smartphones
For more information, see Microsoft 365 How to Set Up Multi-Factor Authentication.
Note: If your phone number changes due to a mobile phone replacement or other reasons, you will need to reset the multi-factor authentication you have set, so please bring your employee ID or student ID card to our office(Computer and Network Center).
Major Web Apps Available in the Microsoft 365 Portal
- Outlook,Calendar, Contacts (Address Book)
- OneDrive
- Office《 Word、Excel、PowerPoint、OneNote 》
- SharePoint,Teams,Forms,Stream
- Power Automate,Visio,Whiteboaed
Guide to Stream (SharePoint)
Recommended video formats in Stream (as of October 2023)
container:MP4
Video:H.264/MPEG-4 AVC, 30fps
Audio:AAC (384Kbps or less)
Video formats that can be played in Microsoft 365
About Stream (SharePoint) Functionality
https://learn.microsoft.com/ja-jp/stream/streamnew/new-stream
Procedure for Creating Prohibited Download Link URL in Stream (SharePoint)
Stream does not have a crop function.
If you want to trim the video, please use the Photos app in Windows 10 or 11.
For Mac, use QuickTime Player.
How to install Office on the desktop
The desktop version of Office (Windows and MacOS) available for faculty, staff, and students' individually-owned PCs is installed from [Install Office] on the Microsoft365 portal start screen.
You can install up to five devices.
The activation is a Saga University email address.
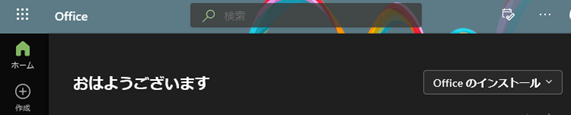
To change the display name
If you want to change the display name of the Microsoft 365 portal to your name, etc., you can change the display name.
Student
MS365 Portal Display Name Change Procedure
For Faculty and Staff
MS365 Portal Display Name Change Procedure
Microsoft 365 Portal Device Disabling Instructions
If you lose or no longer use a device that is registered with the Microsoft 365 portal, disable the device. If you have more than 5 devices and need to remove devices, please contact us.
MS Portal Device Disable Procedure
How to Check Your Microsoft 365 Portal Settings
If you want to see your Microsoft 365 portal configuration information, click View Accounts in Account Manager.
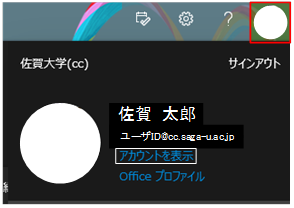
Types of Microsoft 365 Portal Configuration Information
- Security Information:You can configure, modify, and add multi-factor authentication.
- Password:You can't change your password here.
- Settings and privacy:You can set language, region, and other settings.
- Divices:You can manage the devices registered in Microsoft365.
- Organizations::You can check which organizations you belong to.
- My sign-in:You'll see your sign-in history.
- Office apps:Manage the devices you're signed into in Office.
- Subscription:You can see which licenses are assigned to you.
When using cc and edu tenants
If you sign in to cc and edu tenants in the same browser, your history will be mixed and you will not be able to view it correctly.
If you sign in to your cc tent and edu tenant in the same browser, sign in with a private window that doesn't keep history.
Or sign in to the cc and edu tenants in two different browsers.
If the Microsoft 365 portal no longer displays correctly
Sign out of the Microsoft 365 portal, delete your browser history, and then sign in.
Delete history in Edge
- Click the "…" 3-point reader in the top right corner of Edge's screen, and then click Browse.
- Click the "…" 3-point reader on the "Browsing" screen, and then click Clear Browsing Data.
- On the Clear Browsing Data screen, under Time range, select All time periods and click Clear Now.
History deletion in Firefox
- In Firefox, click the Applications menu at the top right of the screen, and then click History.
- On the History menu, click Clear Recent History.
- On the Clear All History screen, in the Period of history to clear, select All history, check all history items, and click OK.
Delete history in Chrome
- In Chrome, click Google Chrome Settings at the top right of the screen, and then click Settings.
- Select Privacy & Security on the Settings screen, then click Delete browsing history data.
- In the "Delete browsing history data" screen, select "All periods" in "Period," check "Browsing history," "Cookies and other site data," "Cached images and files," and click "Delete data."
Delete History in Safari
- Click History in the Safari menu, then click Clear History.
- On the "Clear History" screen, select "All History" under "Target for Clear" and click "Clear History.
How to install Teams for desktop
Launch the web version of Teams, click the "…" three-point reader in the top right corner of the screen, click Download Desktop App, and install.
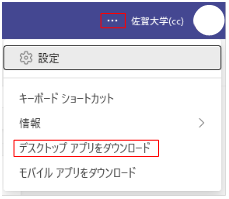
Using Microsoft apps for tablets and smartphones
Apps such as Office, Teams and OneDrive (free) are available on tablets and smartphones.
Download and install iPadOS (iPad) and iOS (iPhone) from the App Store.
Download and install Android devices from Google Play.
The activation is a Saga University email address.
Video introduction to using Teams online meetings
*All video introductions below are in Japanese.
How to Join a Meeting with a Meeting ID and Passcode (2minutes)
Online Conference, Part I (20 minutes)
Online Conference, Part 2(16minutes)
Using Whiteboad at a conference(5minutes)
Video introducing the use of OneNote
Using OneNote for University Students Part 1(13minutes)
Using OneNote for University Students Part 2(10minutes)
OneNote features to help you prepare your presentation(6minutes)
Recording and transcription functions in Teams
How to use the recording and transcription functions. *Japanese Only