センター利用案内
メールソフト先進認証設定手順
Outlookでの先進認証確認方法
- Outlookの[ファイル]を選択します。

- アカウント情報のメールアドレスの下が「Microsoft Exchange」になっていれば、先進認証です。
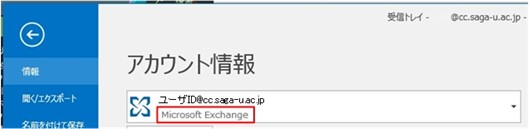
Mac版 Outlook Ver16.63 での先進認証確認方法
[ツール]の[アカウント]をクリックし、「アカウント」画面のメールアドレスの下が「Office365」または「Microsoft同期テクノロジ」になっていれば、先進認証です。
MacOSメールでの先進認証確認方法
- [メール]の[アカウント]をクリックします。
- 「インターネットアカウント」画面の[Exchange]をクリックし、【詳細...】をクリックします。
- 「Microsoft Exchange」画面のユーザ名が佐賀大学のメールアドレスになっていれば、先進認証です。
iOS,iPadOSの標準メールでの先進認証設定方法
- [設定]の[メール]をタップします。
- [アカウント]をタップします。
- [アカウントを追加]をタップします。
- [Microsoft Exchange]をタップします。
- 「メールアドレス」を入力し、[次へ]をタップします。
- [サインイン]をタップします。
- 「パスワード」を入力し「認証コード」を入力します。
- Exchange画面の[保存]をタップします。
- メールのメールボックスに「Exchange」が追加されますので、受信したメールを見るときは[Exchange]をタップします。
Android,iOS,iPadOS版のOutlook
基本は先進認証です。多くの場合、設定変更は必要ありません。
もしIMAPもしくはPOPで設定されている場合は、先進認証でのメール送受信を設定してください。