よくある質問
- HOME>
- よくある質問
よくある質問
パスワード
パスワードを忘れたのでリセットしたい
- トップ画面の「パスワード変更(リセット)」ボタンをクリックし、「パスワードリセットはこちら」をクリックします。
- ユーザID(学生は学籍番号)、生年月日、職員証・学生証カードの発行日を入力します。
カード発行日が和暦の場合は和暦。西暦の場合は西暦を入力します。 - あらかじめ登録されているワンタイムパスワード送信先メールアドレス(プライベートアドレス)にリセット用パスワードが記載されたメールが届きます。
- リセット用パスワードを確認し、記載されているURLからパスワードリセット画面に入り、リセット用パスワードと新パスワードを入力します。
こちらからでもできます→パスワードリセットはこちら
パスワードにロックがかかった
パスワードの有効期限が切れてロックがかかった場合は、パスワードの変更はできませんので、パスワードリセットをしてください。
詳細は「パスワードを忘れたので、リセットしたい」のQ&Aをお読みください。
パスワードを変更したい
- トップ画面の「パスワード変更(リセット)」をクリックし、「パスワード変更・利用者情報確認」はこちらをクリックします。
- ユーザ管理画面が出たら、「パスワード変更はこちらへ」から変更をして下さい。
こちらからでもできます→パスワード変更はこちら
パスワードリセット・変更は学外からもできますか?
はい、できます。ただし、ワンタイムパスワード送信先メールアドレスがあらかじめ登録されていること。
ワンタイムパスワード送信先メールアドレスの登録(変更)は、学内でしかできません。
変更するには、総合情報基盤センターホームページの「パスワード変更・利用者情報確認」から行うことができます。
パスワードリセットを行う場合は、本学が発行したICカード(学生証、職員証、認証カード)も必要です。
ワンタイムパスワードが届かない
以下のことを確認してください
- ワンタイムパスワードを受信するメールアドレスをあらかじめ登録していますか
登録・確認は、総合情報基盤センターのトップページの「パスワード変更(リセット)・利用者情報確認」から確認できます。 - 携帯電話等のメール受信フィルタ等で送信元を制限していませんか
ワンタイムパスワードの送信元は「LiveCamp@mail.admin.saga-u.ac.jp」ですので、受信制限している場合は、このメールアドレスからのメールを受信できるようにフィルタの設定をしてください。
メール
推奨するメールソフトはありますか?
先進認証(OAuth2)に対応したメールソフトです。
先進認証に対応したメールソフトは、Outlook(2016以上)、Windowsメール(Windows 10以上)、Thunderbird(78.0以上)、Macメール(Mac OS 10.15.5以上)、Becky! Internet Mail(2.75.02以上)です。
メールの保存容量と使用量を確認できますか?
本学では、Microsoft 365のメールシステムを利用しています。
メールの保存容量は50GBです。
メールの使用量は下記の方法で確認できます。
Web版Outlook(https://outlook.office.com/)の設定→「Outlookの全ての設定を表示」→全般→ストレージ
迷惑メールがきたらどうすればいい?
電子メールの性格上、根本的な解決策はありません。しかし、各人がメールソフトの設定を把握することで、迷惑メールを目にする頻度を減らすことができます。
- ウイルス駆除プログラムを使って添付ファイルの中身を常に調べるように設定してください。
- 迷惑メールにウイルスが含まれるファイルが添付されていることが多いので、メールを受信した際に、メールソフトが自動的に迷惑メールとその添付ファイルを開封しないように設定しておきましょう。
- 自分で迷惑メールだとはっきりと分かる題名がきたら、開封せず、すぐに迷惑メール用フォルダかゴミ箱に移動して自分からすぐに読める位置から遠ざけましょう。この作業を軽減するために、主要メールソフトには「フィルタリング機能」「迷惑メール学習機能」というもので、一定の送信者や語句の入ったメールを自動的に振り分けてくれる機能が組み込まれています。正しく振り分けられているのか、後で確認しなければなりませんが、大半のメールはこの機能でうまく振り分けられます。
- 大量の意味不明のメールリストを目にするのは不愉快なものですが、返事をしてもほとんど真の送信元にメールは行きません。かえって反応のあるメールだとみなされ更に悪用されることもあります。
- どんどん不要なメールを削除していると、大事なメールも削除することがあるので完全に消去するのは後日にしたほうがいいでしょう。
- お互いに迷惑メール対策を行っていると、100%確実に相手に届けられるとは限りません。重要なメールをやりとりする場合は、前もってテストメールを相手に送信するなどして、トラブルを避けましょう。
大学(LiveCampusなど)からのメールが携帯電話に届かないときは
1.携帯電話の迷惑メールフィルタの設定
携帯電話キャリアのセキュリティ向上に向けた取り組みや、自身で行った迷惑メールフィルタの設定等により、本学からのメールを受信できない場合があります。
本学学生センターからの重要な連絡もありますので、メールを受信できるように下記の設定及び確認を行ってください。
メール受信設定方法
- 「メール指定受信リスト」に"saga-u.ac.jp"を追加
携帯電話キャリア以外からのメールを拒否している場合は、ホワイトリストの追加が必要。 - 「指定受信リスト設定(なりすまし・転送メール許可)」の設定に"saga-u.ac.jp"を追加
「なりすまし規制」を設定している場合は、ホワイトリストの追加が必要。
2.携帯電話メールアドレスの@より左側文字列の確認
携帯電話メールアドレスの@より左側の文字列(メールアカウントの部分)で、下記の項目に該当する場合は、大学からのメールは届きませんので、携帯電話メールアドレスの変更が必要です。
- 63文字以内のアルファベット、数字、一部の記号を「.(ピリオド/ドット)」でつないでいる
- 「.」を連続して使用している
- 「@」の直前で「.」を使用している
学生センターからの通知メールが携帯電話に届かないときは
LiveCampusに登録している携帯電話メールアドレスの確認
LiveCampusにログインし、「学生情報関連」の「学籍情報の参照」を開いて、連絡用メールアドレスに登録されている携帯電話メールアドレスを確認する。
携帯電話メールアドレスが間違っていたら
- 「学生情報関連」の「学籍情報の更新」を開いて、携帯電話メールアドレスを修正する。
- LiveCampusに登録している携帯電話メールアドレスが間違っていなかったら
- 携帯電話の迷惑メールフィルタで受信拒否になっている場合は、設定を変更する。
- 上段の「メール受信設定方法」を参照
- 携帯電話で迷惑メールとして受信拒否されていない場合は、携帯電話キャリアが 迷惑メールと判定して受信拒否をしている可能性がある。
- その場合は、携帯電話キャリアの迷惑メールの判定解除を待つ。
携帯電話キャリアのメール受信設定方法
docomo
iモードからの設定方法
https://www.nttdocomo.co.jp/info/spam_mail/imode/
spモードからの設定方法
https://www.nttdocomo.co.jp/info/spam_mail/spmode/
au
https://www.au.com/support/service/mobile/trouble/mail/email/filter/detail/domain/
softbank
http://mb.softbank.jp/mb/support/antispam/settings/indivisual/whiteblack/
ネットワーク
学内Wi-Fiにつながらないときは
以下のことを確認してください
無線LANのSSIDは「000saga-u」です。通常はこちらに接続します。
「000saga-u」に接続できない場合は、以下の作業で再接続を行ってください。
- 「000saga-u」を一度削除(「000saga-u」を選択した状態で、右クリック→削除)します。
- 再度、「000saga-u」に接続するとユーザIDとパスワードの入力画面が表示されるので、ユーザIDとパスワードを入力し接続します。
詳しくは「学内無線LAN(000saga-u)の利用」をご覧ください。
MACアドレスについて
MACアドレス(Media Access Controlの略・通信カードの識別番号)は、学内LAN接続申込書を提出する際に必要になります。
「 ##:##:##:##:##:##」(#は英数字)のように、コロンや空白などで区切られた記号で表示されます。)
WindowsOSでのMACアドレスの調べ方
Windows11
- [スタート]ボタンを右クリックし、「Windowsターミナル(管理者)」をクリックします。
- 「このアプリがデバイスに変更を加えることを許可しますか?」の画面の【はい】をクリックします。
- 「Windowsターミナル」画面が表示されたら、下記のコマンドを入力します。
Windows10
- [スタート]ボタンを右クリックし、「WindowsPowerShell(管理者)」をクリックします。
- 「このアプリがデバイスに変更を加えることを許可しますか?」の画面の【はい】をクリックします。
- 「WindowsPowerShell」画面が表示されたら、下記のコマンドを入力します。
入力コマンド
getmac /fo list /vEnterキーを押す
「有線接続の場合」
接続名:イーサネットの物理アドレスがMACアドレス
「無線接続の場合」
接続名:Wi-Fiの物理アドレスがMACアドレス
MacOSでのMACアドレスの調べ方
[アプリケーション]の[ユーティリティ]の[ターミナル]を開き、下記のコマンドを入力する
ifconfigEnterキーを押す
et0のetherがMACアドレス
Unix系OSでのMACアドレスの調べ方
コンソール画面を開き、下記のコマンドを入力する
ifconfigEnterキーを押す
Ethernetadapter(eth0)のHWaddrがMACアドレス
Microsoft365ポータル
Microsoft365にサインインできない
- サインインIDは佐賀大学のメールアドレスを入力していますか。
- パスワードが間違っていませんか。
- パスワードの有効期限が切れていませんか。
- 認証コード送信先電話番号が変わっていませんか。
メールアドレスが正しいがサインインできない場合は、ブラウザの履歴を全削除してサインインし直すか、別のブラウザでサインインしてみてください。
それでもサインインできない場合は、パスワードの有効期限が切れている可能性があります。その場合は、パスワードのリセットをしてください。
※パスワードの有効期限は更新から1年です。
リセット方法は、「パスワード変更・リセット方法」をご覧ください。
Microsoft365 多要素認証が通らない
以下のことを確認してください
- 認証コード送信先の電話番号が変わっていませんか
変わっていたら多要素認証のリセットが必要になりますので、学生証・職員証を持ってセンターにお越しください。 - 認証コード送信先を固定電話にしていませんか
認証コード送信先の代替電話等を設定している場合は、代替電話に切り替えて下さい。
代替電話を登録していない場合は、Microsoft 365 ポータルで追加登録してください。 - 音声による認証の際に誤ったボタンを押しませんでしたか
ボタンによってはロックがかかる場合があります。その際は学生証・職員証を持ってセンターにお越しください。
電話番号以外でMicrosoft365の多要素認証はできますか
マイクロソフト社が提供しているスマートフォン用の認証アプリ「Microsoft Authenticator」(無料)で多要素認証ができます。
「Microsoft Authenticator」の設定方法は、「Microsoft365多要素認証設定方法」の「認証アプリ設定方法(スマートフォンユーザ)」をご覧ください。
Microsoft 365のサインイン履歴を残したくないときはどうしたらよいですか
他人のパソコンや共有パソコンでMicrosoft 365ポータルにサインインしたときのユーザ情報や閲覧履歴を残したくない場合は、Webブラウザの「プライベートウィンドウ」を使いましょう。
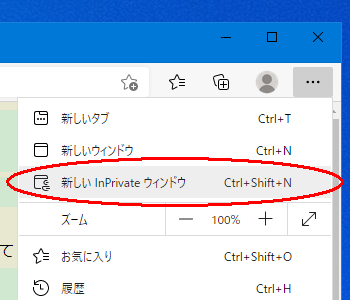
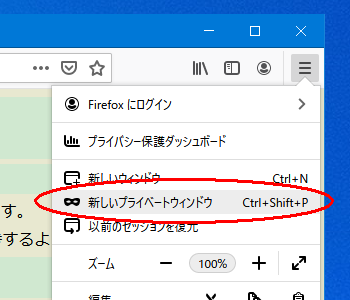
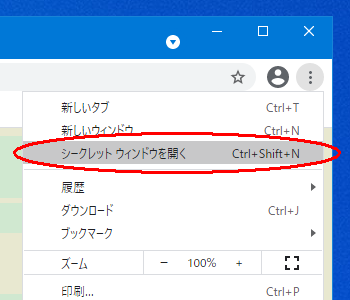
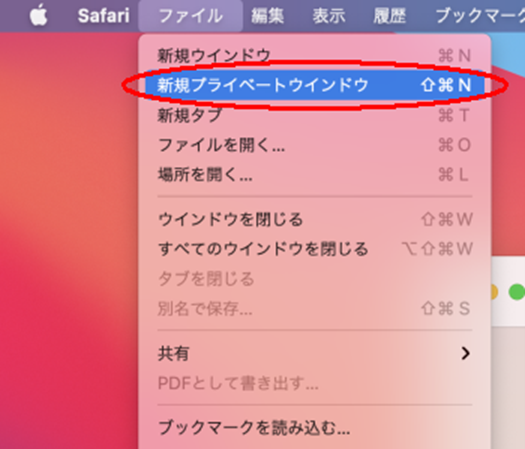
個人所有のPCにMicrosoft Officeをインストールしたい(学生)
- PC をインターネットが利用できるネットワークに接続します。
- 「Microsoft365 ポータル」にサインインします。
・サインインID:学籍番号@edu.cc.saga-u.ac.jp
・パスワード:大学のパスワード
・認証コード - 「Microsoft365 ポータル」のスタートページが表示されたら,「Officeのインストール」ボタンをクリックします。
- Office がダウンロードされ,インストールされます。インストールが終わるまでに,15分ほどかかります。
- Office がインストールされたら,Word を立ち上げます。
- 「ファイル」の「アカウント」でサインインを行います。
・サインインID:学籍番号@edu.cc.saga-u.ac.jp
・パスワード:大学のパスワード
Microsoft365ポータルの表示名を変更したい
Microsoft365ポータルの表示名を変更したい場合は、下記のMicrosoft365ポータル利用案内ページへ行き、表示名変更手順を参考に行ってください。
なお、表示名の変更に2~3日かかる場合があります。
Teamsでチームを作成したい
ccテナントのTeamsでチームを作成したい場合は、Teamsチーム利用申込書のページから、必要事項を記入の上、総合情報基盤センターに提出してください。
eduテナントのTeamsは自由にチームが作成できますので、「Teamsチーム利用申込書」の提出は不要です。
なお、eduテナントのTeamsで作成したチームが不要になった場合は、必ずチームを削除してください。
デスクトップ版Teamsアプリでサインイン出来なくたったときは
「申し訳ありません。問題が発生しました。」と表示されサインインできなくなった場合は、Teamsのキャッシュクリアを行うことでサインインできるようになるケースがあります。
起動中のTeams及びOfficeを終了させてから下記の作業を行います。
Windowsの場合
- 「スタート」ボタンを右クリックし、「ファイル名を指定して実行」を選択する。
- 表示されたダイアログボックスの「名前」に、「%LocalAppData%\Microsoft」と入力し「OK」をクリックする。
- 表示された中から「Teams」フォルダを右クリックし、「削除」を選択する。
Macの場合
- 画面上部のメニューバー左端に「Finder」と書かれていることを確認し、「移動」をクリックする。
- 表示されたメニューから、「フォルダに移動」を選択する。
- ポップアップウインドウが表示されるため、「~/Library/Application Support/Microsoft(または、「〜/ライブラリ/アプリケーションサポート/Microsoft」)」と入力し「移動」をクリックする。
- 表示された中から「Teams」フォルダを右クリックし、「ゴミ箱に移動」を選択する。
- メニューバーの右上隅にある虫眼鏡アイコンをクリックし、「スポットライト検索」を開く。
- 「Keychain」と入力し、表示された提案の中から「Keychain Access」をクリックする。
- 「Microsoft Teams」を検索し、「Microsoft Teams Identities Cache」を右クリックして「削除」を選択する。
OneDriveとの同期について教えてください
Windows11、Windows10でのOneDriveとの同期の解説
本学情報システムの認証
EdgeでLiveCampusにログイン(シングルサインオン認証)できない
Edgeの履歴を全削除してください。
- 画面右上【…】→【履歴】の順にクリックします。
- 【…】→【閲覧データをクリア】の順にクリックします。
- 【時間の範囲】を【すべての期間】に設定し、【今すぐクリア】をクリックします。
WindowsのBitLocker回復キーの調べ方
Windows PCのドライブが暗号化されている場合は、Bitlocker回復キーが必要になりますので、
事前にBitlocker回復キーを調べてメモなど別媒体で保存しておきましょう。