センター利用案内
Microsoft365 ポータル利用案内
本学では、教職員専用テナント(ccテナント)と教職員・学生用テナント(eduテナント)を運用しています。
Microsoft365ポータルURL
https://portal.office.com
サインインID
教職員
- ccテナント:ユーザID@cc.saga-u.ac.jp
- eduテナント:ユーザID@edu.cc.saga-u.ac.jp
学生
- eduテナント:学籍番号@edu.cc.saga-u.ac.jp
サインイン方式
サインイン方式は多要素認証(パスワードと認証コード)です。
多要素認証の種類
- 登録された電話にSMSで送信された認証コードで認証
- 登録された電話で認証(電話機の特定のボタンを押す)
- タブレット端末、スマホの「Microsoft Authenticator」アプリ(無償)で認証
多要素認証の設定方法は、「Microsoft365多要素認証設定方法」をご覧ください。
注.携帯電話の買い替えなどで電話番号が変わった場合は、設定している多要素認証のリセットが必要になりますので、職員証、学生証を持って総合情報基盤センターにお越しください。
Microsoft365ポータルで利用できる主なWeb版アプリ
- Outlook、予定表、連絡先(アドレス帳)
- OneDrive
- Office《 Word、Excel、PowerPoint、OneNote 》
- SharePoint、Teams、Forms、Stream
- Power Automate、Visio、Whiteboaed
Streamの利用案内
Streamで推奨されているビデオ形式(2023年10月時点)
コンテナ: MP4
ビデオ: H.264/MPEG-4 AVC, 30fps
オーディオ: AAC (384Kbps以下)
Streamの機能について
https://learn.microsoft.com/ja-jp/stream/streamnew/new-stream
Streamにはトリミング機能がありません。
動画をトリミングしたい場合は、Windows 10/11 のフォトアプリをお使いください。
Macの場合は、QuickTime Playerをお使いください。
デスクトップ版Officeのインストール方法
教職員、学生の個人所有PCで利用できるデスクトップ版Office(Windows、MacOS)は、Microsoft365ポータルのスタート画面の【Officeのインストール】からインストールします。
インストールできる台数は5台までです。
ライセンス認証は、佐賀大学のメールアドレスです。
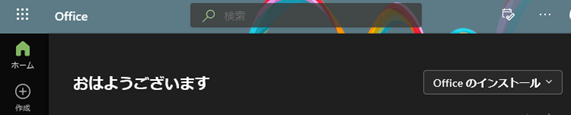
表示名の変更手順
Microsoft365ポータルの表示名を氏名等に変更したい場合に表示名の変更ができます。
Microsoft365ポータルのデバイス無効手順
Microsoft365ポータルに登録されているデバイスを紛失したり、使用しなくなった場合は、デバイスを無効にし てください。また、デバイスの台数が5台以上になりデバイスを削除する必要がある場合は、総合情報基盤センターにご相談ください。
Microsoft365ポータルの設定情報確認方法
Microsoft365ポータルの設定情報を見たいときは、「アカウントマネージャー」の[アカウントを表示]をクリックします。
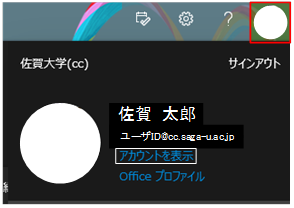
Microsoft365ポータル設定情報の種類
- セキュリティ情報:多要素認証の設定、変更、追加ができます。
- パスワード:ここではパスワードは変更できません。
- 設定およびプライバシー:言語、地域などの設定ができます。
- デバイス:Microsoft365に登録されているデバイスの管理ができます。
- 組織:所属している組織の確認ができます。
- 自分のサインイン:サインイン履歴が確認できます。
- Officeアプリ:Officeでサインインしているデバイスの管理ができます。
- サブスクリプション:自分に割り当てられているライセンスを確認できます。
ccテナントとeduテナントを利用する場合
同じブラウザでccテナントとeduテナントにサインインすると履歴が混在し正しく表示できなくなります。
同じブラウザでccテントとeduテナントにサインインする場合は、履歴が残らないプライベートウィドウでサイン インしてください。
または、2種類のブラウザでccテナントとeduテナントにサインインしてください。
Microsoft365ポータルが正しく表示できなくなった場合
Microsoft365ポータルからサインアウトし、ブラウザの履歴を削除した後、サインインしてください。
Edgeの履歴削除
- Edgeの画面右上の3点リーダー「…」をクリックし、[閲覧]をクリックします。
- 「閲覧」画面の3点リーダー「…」をクリックし、[閲覧データのクリア]をクリックします。
- 「閲覧データのクリア」画面の「時間の範囲」で[すべての期間]を選択し、【今すぐクリア】をクリックします。
Firefoxの履歴削除
- Firefoxの画面右上の「アプリケーションメニュー」をクリックし、[履歴]をクリックします。
- 「履歴」メニューの[最近の履歴の消去]をクリックします。
- 「すべての履歴を消去」画面の「消去する履歴の期間」で[すべての履歴]を選択し、履歴の項目すべてにチェックを入れ、【OK】をクリックします。
Chromeの履歴削除
- Chromeの画面右上の「Google Chromeの設定」をクリックし、[設定]をクリックします。
- 「設定」画面の「プライバシーとセキュリティ」を選択し、「閲覧履歴データの削除」をクリックします。
- 「閲覧履歴データの削除」画面の「期間」で[全期間]を選択し、「閲覧履歴」、「Cookieと他のサイトデータ」、「キャッシュされた画像とファイル」にチェックを入れ、【データを削除】をクリックします。
Safariの履歴削除
- Safariメニューの「履歴」をクリックし、「履歴の消去」をクリックします。
- 「履歴の消去」画面の「消去の対象」で[すべての履歴]を選択し、【履歴の消去】をクリックします。
デスクトップ版Teamsのインストール方法
Web版Teamsを立ち上げ、画面右上の3点リーダー「…」をクリックし、[デスクトップ アプリをダウンロード]をクリックし、インストールします。
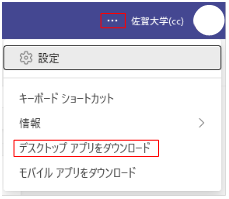
タブレット端末、スマホ版Microsoftアプリの利用
Office、Teams、OneDriveなどのアプリ(無償)をタブレット端末、スマホで利用できます。
iPadOS(iPad)、iOS(iPhone)は、App Storeからダウンロード・インストールしてください。
Android端末は、Google Playからダウンロード・インストールしてください。
ライセンス認証は、佐賀大学のメールアドレスです。
Teamsオンライン会議の利用紹介動画
オンライン会議・前編(20分)
オンライン会議・後編(16分)
会議でWhiteboadを使う(5分)
OneNoteの活用紹介動画
大学生のOneNote活用 Part1(13分)
大学生のOneNote活用 Part2(10分)
Teams録画と文字起こし機能
Microsoft Teams にて録画と文字起こし機能が利⽤できるようになりました。
録画と文字起こし機能の利⽤手順を記載しています。