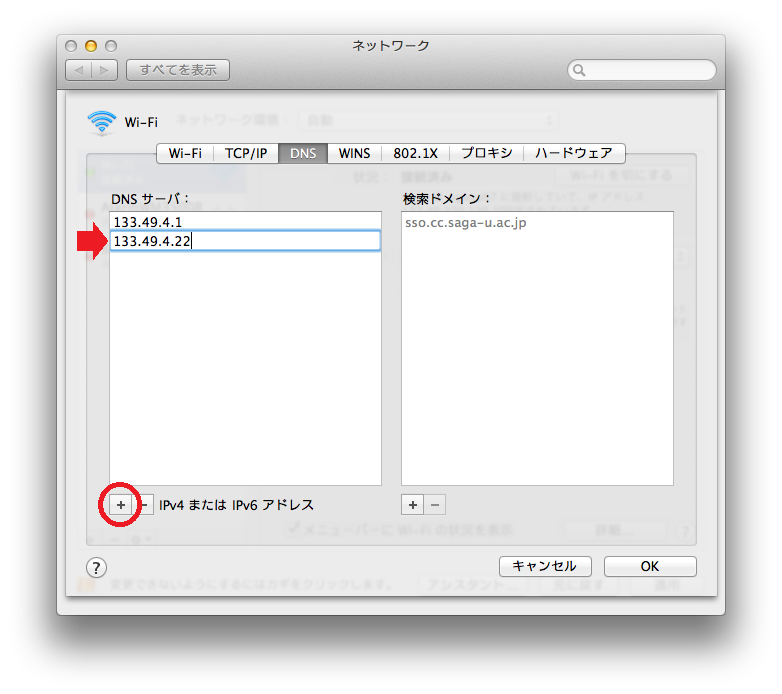センター利用案内
DNS(ドメインネーム)サーバの確認・登録方法
有線接続でネットワーク設定を手入力で行っている場合に「DNSサーバ」に133.49.4.1と133.49.4.22(代替DNSサーバ)のIPアドレスが登録されているかを確認します。
133.49.4.1のみの場合は、ネットワークの設定に133.49.4.22を追加登録します。
DNSサーバの確認方法
Windows11の場合
- 【スタート】ボタンを右クリックし[ネットワーク接続]をクリックします。
- イーサネットの[プロパティ]をクリックします。
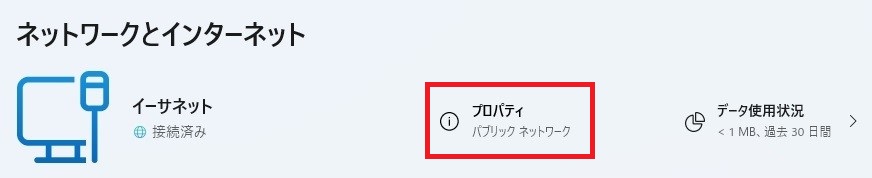
Windows10の場合
- 【スタート】ボタンを右クリックし[ネットワーク接続]をクリックします。
- ローカルエリア接続の[プロパティ]をクリックします。
代替DNSサーバの追加登録手順
Windows11の場合
- 【スタート】ボタンを右クリックし、[ネットワーク接続]をクリックします。
- 「イーサネット」をクリックします。
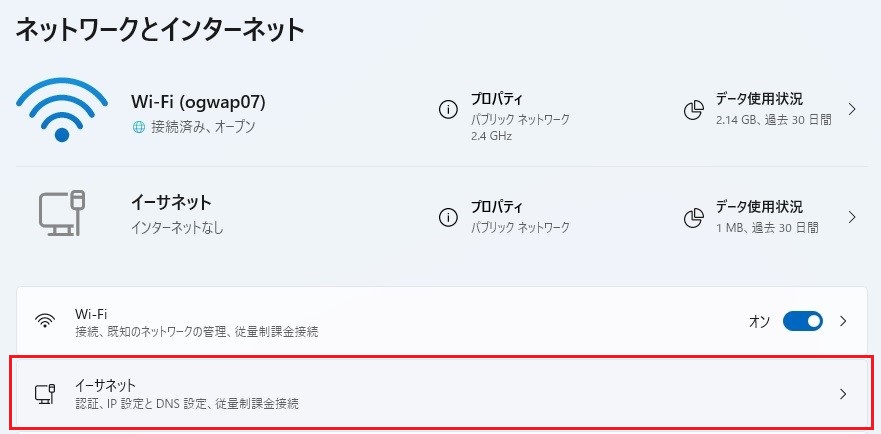
- イーサネットのIP割り当ての【編集】をクリックします。
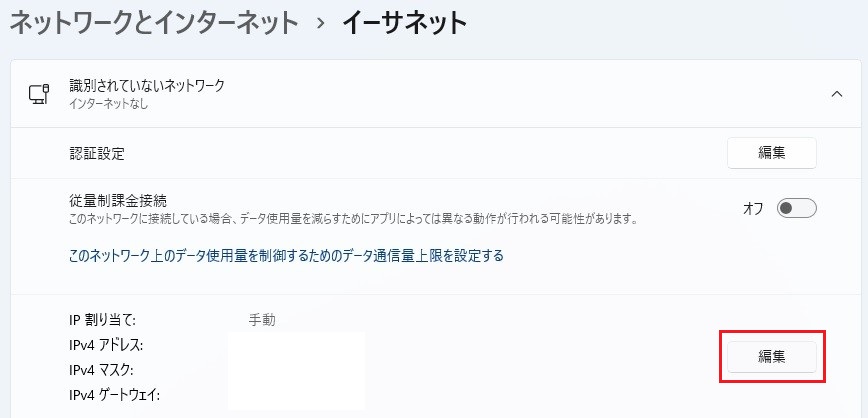
- 代替DNSに「133.49.4.22」を入力し、【保存】をクリックします。
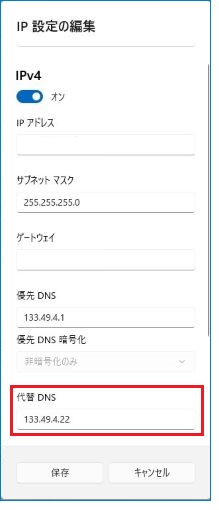
Windows10の場合
- 【スタート】ボタンを右クリックし、[ネットワーク接続]をクリックします。
- 「ローカルエリア接続」の【プロパティ】をクリックします。
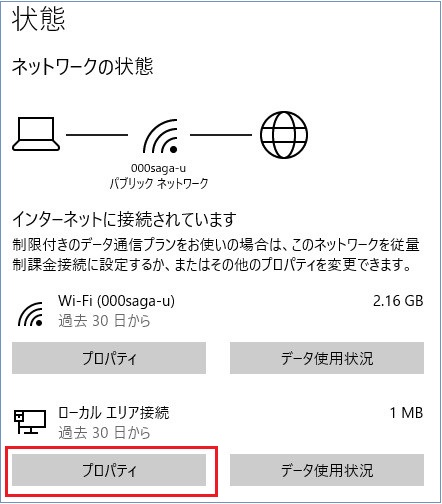
- 「IP設定」の【編集】をクリックします。
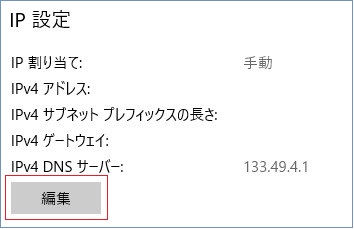
- 代替DNSに「133.49.4.22」を入力し、【保存】をクリックします。
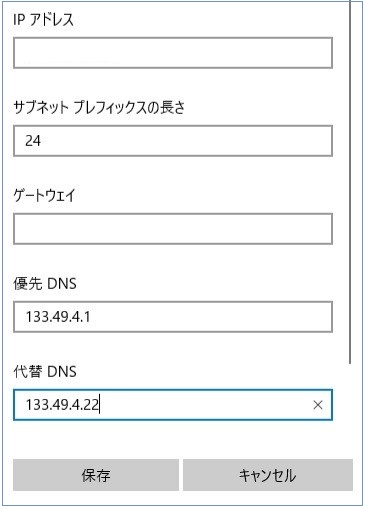
DNSサーバの確認方法
Mac OS Xの場合
- 「システム環境設定」、「ネットワーク」を開く。
- 「詳細...」ボタンをクリックする。
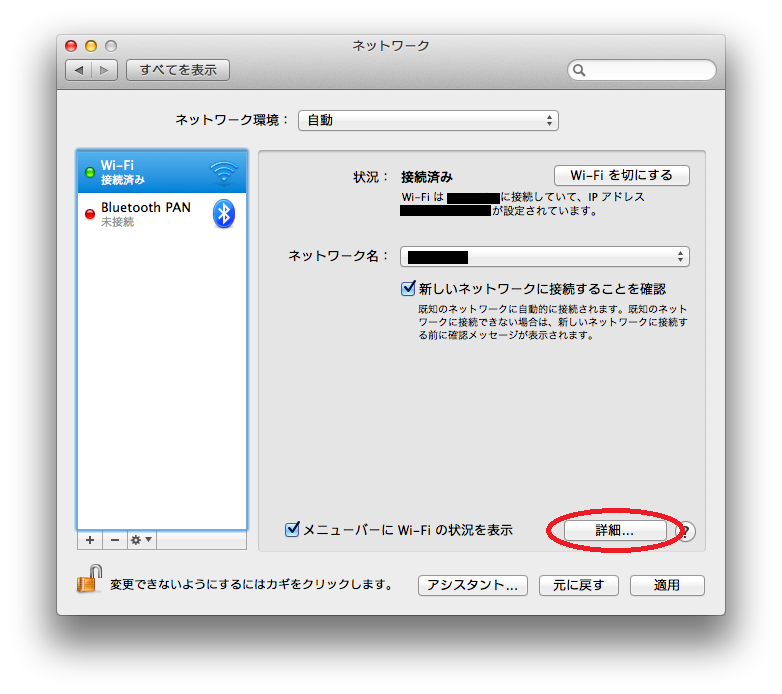
- 「DNS」タブをクリックして、DNSサーバに登録されているIPアドレスを確認する。
以下のように、「DNS サーバ」の項目が133.49.4.1のみの場合は、ドメインネームサーバの追加を行ってください。133.49.4.1以外が表示されている場合、追加等して頂く必要はありません。
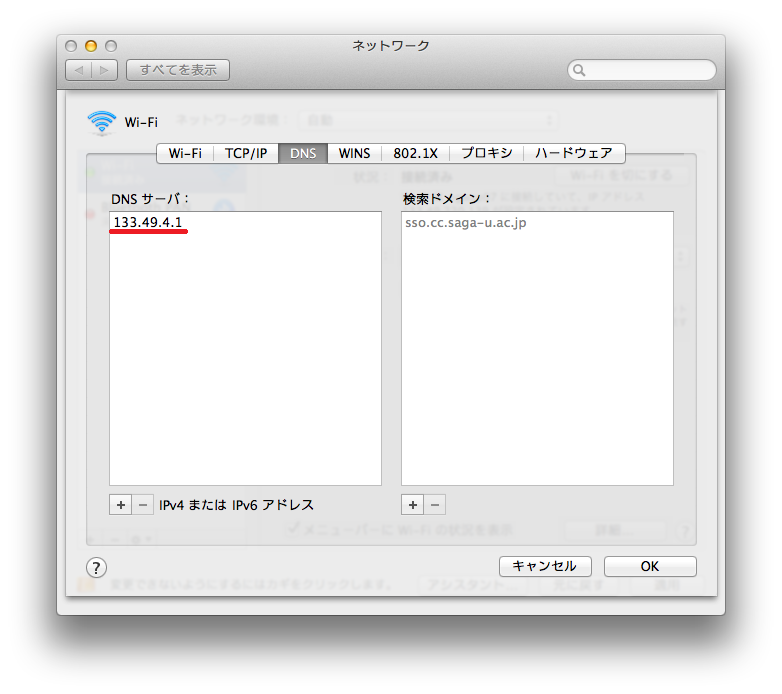
代替DNSサーバの追加登録手順
- ドメインネームサーバの確認で開いた「DNS」タブで「+」ボタンをクリックして、133.49.4.22を追加する。そして、「OK」ボタンをクリックする。
- 「ネットワーク」画面に戻るので「適用」ボタンをクリックする。