Office 365 Web メール(Outlook on the Web)の利用
Office 365 ポータルには,メールを利用するための Web メール「Outlook on the Web」があります。
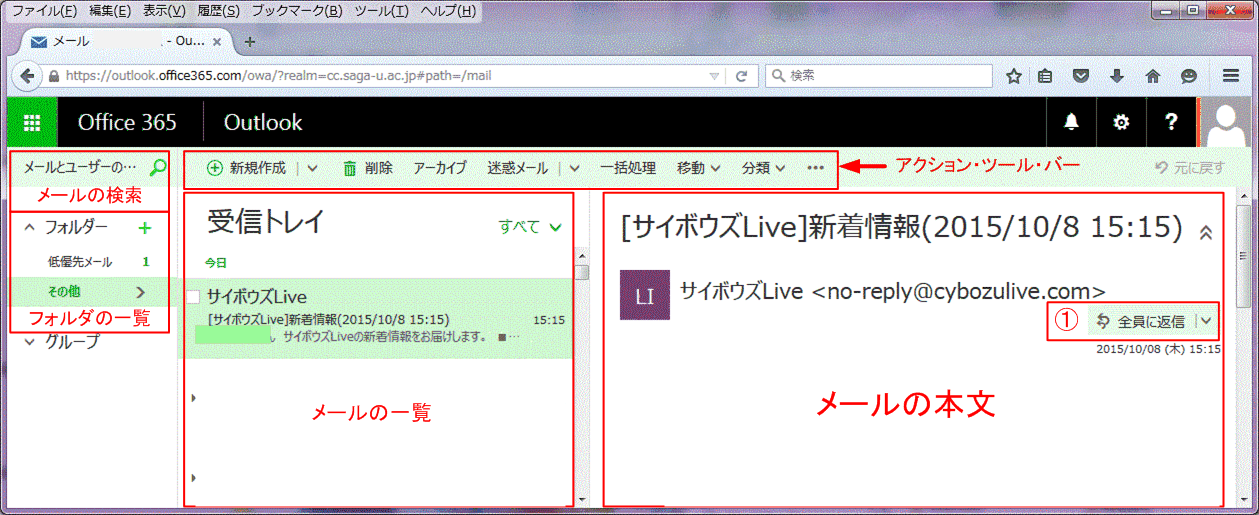
- 「Office 365 ポータル」にサインインします。 ・サインイン ID は,ユーザ ID@cc.saga-u.ac.jp
- Office 365 のメール
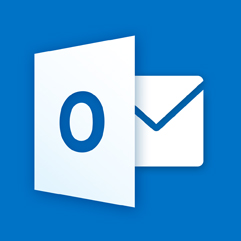 パネルをクリックすると立ち上がります。
パネルをクリックすると立ち上がります。 - 受信トレイのメール一覧が表示されます。
・パスワードは,大学で使っているパスワード
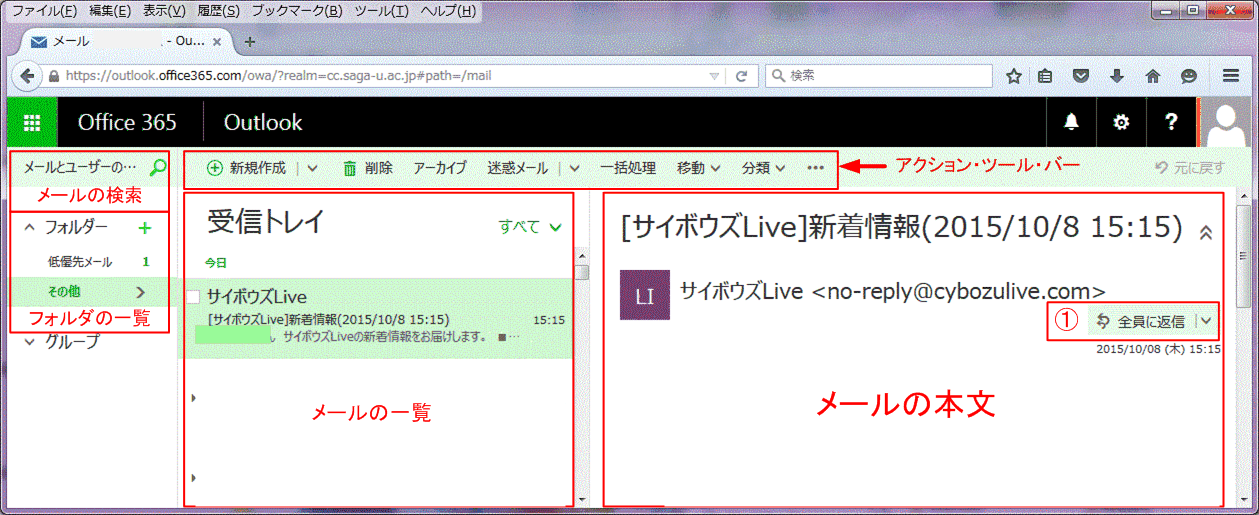
- メール一覧の緑色になっているメールの本文が表示されます。
- 新規メールの作成は,アクション・ツール・バーの「新規作成」をクリックします。
- フォルダの一覧を表示する場合は,フォルダの一覧の「その他」をクリックします。
- 受信メールの削除は,
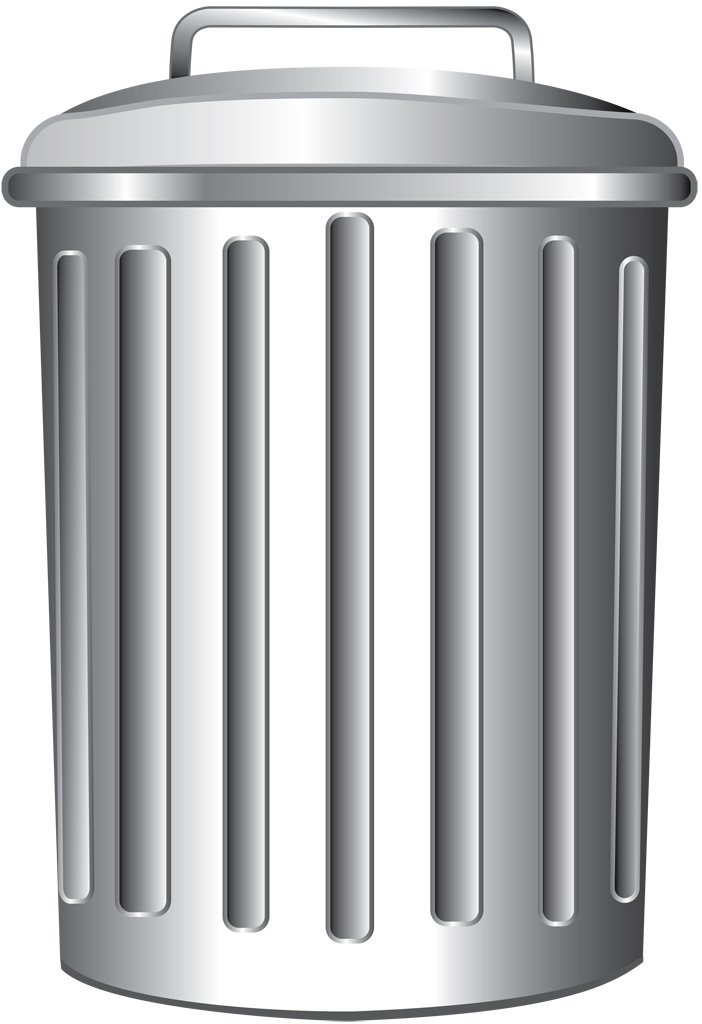 をクリックするとメールは「削除済みアイテム」に移動します。
をクリックするとメールは「削除済みアイテム」に移動します。 - 表示しているメールに対する「返信」,「全員に返信」,「転送」,「印刷」などは,①の「∨」をクリックして表示されるメニューから行います。
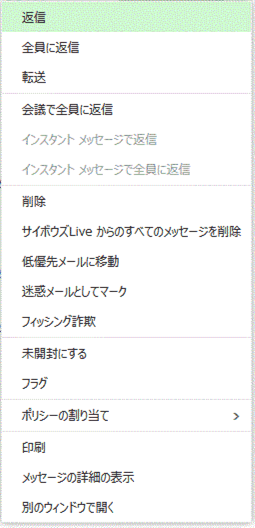
新規メールの作成と送信手順
「新規作成」をクリックします。
そうするとメール本文表示欄に新規メールの入力欄が表示されます。
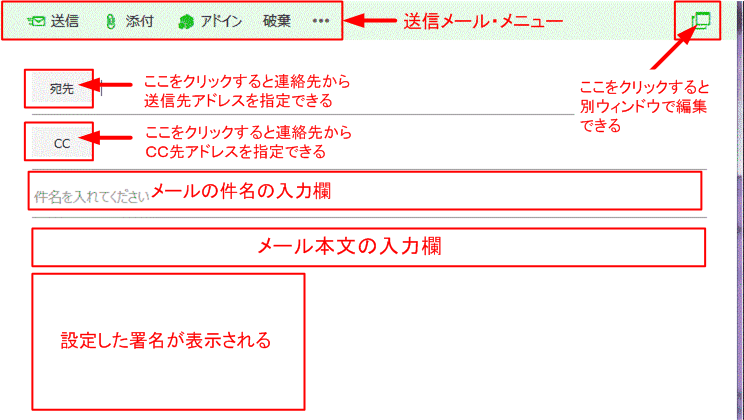
作成した新規メールの「送信」,「破棄」,ファイルの「添付」などは,送信メール・メニューから行います。
「宛先」をクリックすると連絡先一覧が表示されます。
・連絡先一覧から送信相手をダブルクリックすると宛先に送信相手が表示されます。
・宛先に送信相手の入力が終わったら,「OK」をクリックします。
・新規メールの入力画面に戻ります。
そうするとメール本文表示欄に新規メールの入力欄が表示されます。
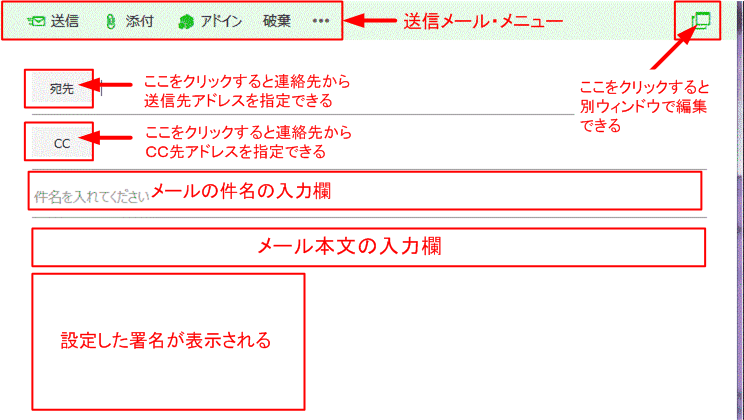
作成した新規メールの「送信」,「破棄」,ファイルの「添付」などは,送信メール・メニューから行います。
「宛先」をクリックすると連絡先一覧が表示されます。
・連絡先一覧から送信相手をダブルクリックすると宛先に送信相手が表示されます。
・宛先に送信相手の入力が終わったら,「OK」をクリックします。
・新規メールの入力画面に戻ります。
- 宛先メールアドレス,件名,本文を入力し,添付ファイルがある場合は,「添付」で添付ファイルを指定します。
- 新規メールの入力が済んだら,「送信」をクリックして送信します。
- 送信したメールは,「送信済みアイテム」に保存されます。
受信メールの振り分け
受信メールをフォルダごとに振り分けるには,下記の手順で行います。
- フォルダの新規作成 ・フォルダー表示欄の「その他」をクリックします。
- 受信メールを振り分けるときには ・受信メールを右クリックするとメニューが表示されるので,「移動」にカーソルを合わせるとフォルダの一覧が表示されます。
- 連続して並んでいるメールを同じフォルダに振り分けるときには ・振り分け対象の最初のメールをクリックし,最後のメールを shift キーを押しながらクリックします。
- 点在するメールを同じフォルダに振り分けるときには ・振り分け対象のメールを選択し,選択メールに表示される □ にチェックを入れていきます。
・自分の氏名を,右クリックし「フォルダーの新規作成」をクリックします。
・フォルダ一覧の最後に,フォルダ名の入力枠が表示されるので,フォルダ名を入力します。
・移動先フォルダがフォルダ一覧に表示されていない場合は,「別のフォルダーへ移動...」をクリックします。
・フォルダの一覧が表示されるので,移動先フォルダを選択し「移動」ボタンをクリックします。
・選択しているメール一覧を右クリックし,メニューの「移動」にカーソルを合わせ,フォルダ一覧から移動先フォルダをクリックします。
・選択しているメールを右クリックし,メニューの「移動」にカーソルを合わせ,フォルダ一覧から移動先フォルダをクリックします。
受信メールのタスク管理
受信メールのタスク管理とは,メールで依頼された期日指定の業務を効率的に処理していくために利用します。
受信メールのタスク管理の方法は,下記の手順で行います。
受信メールのタスク管理の方法は,下記の手順で行います。
- タスク管理したい受信メールを選択すると
 (フラグ)が表示されます。
(フラグ)が表示されます。
- このフラグを右クリックし,期日(今日、明日、今週、来週、日付なしなど)を設定します。
- フラグ付きの受信メールは,タスクにも表示されるようになります。